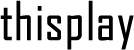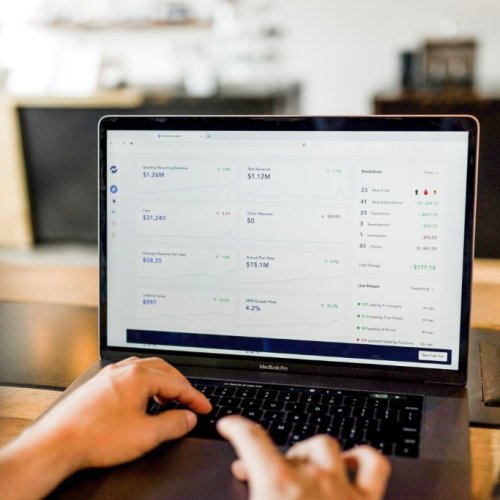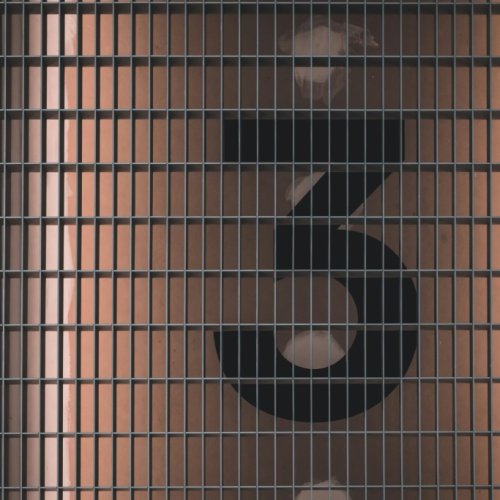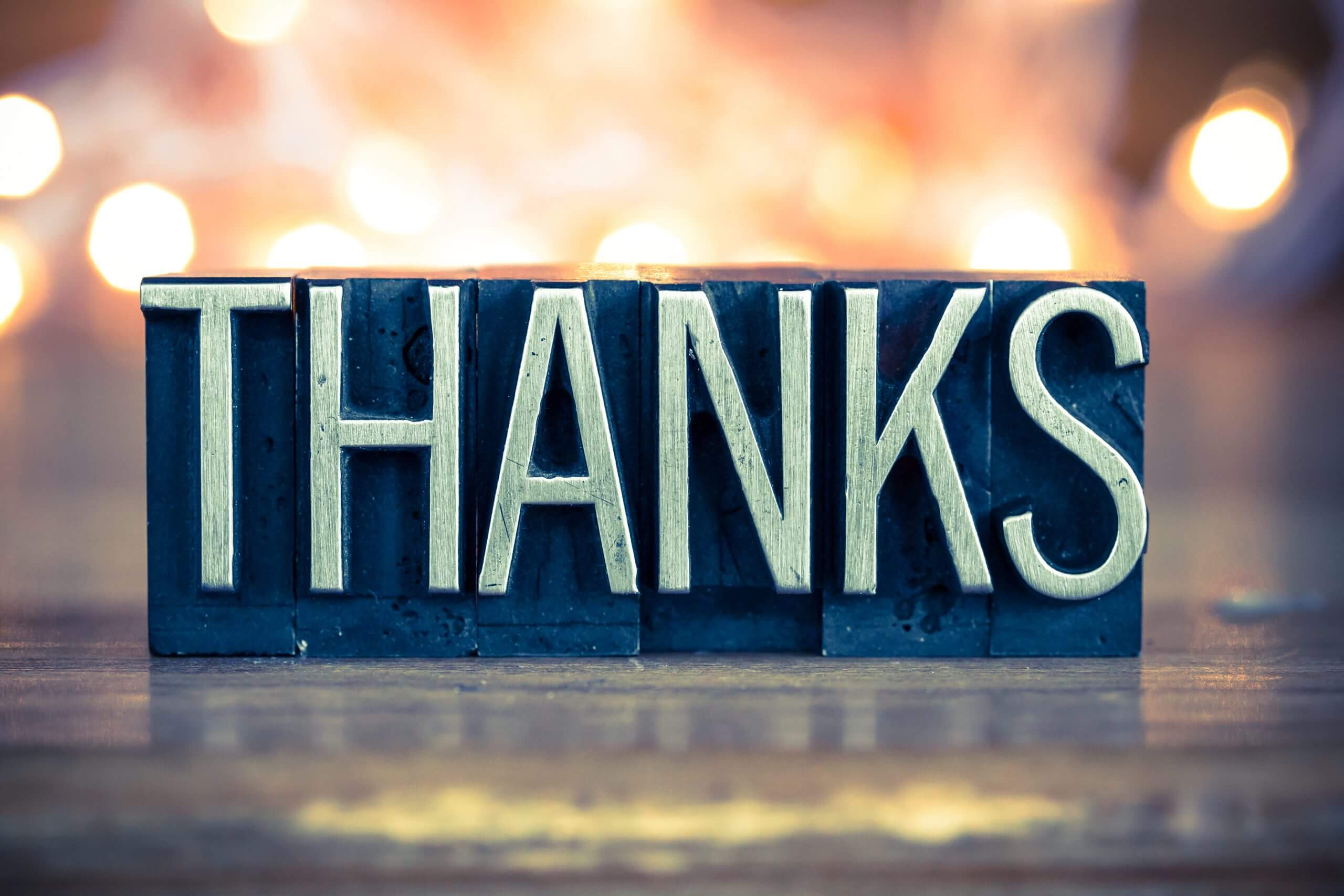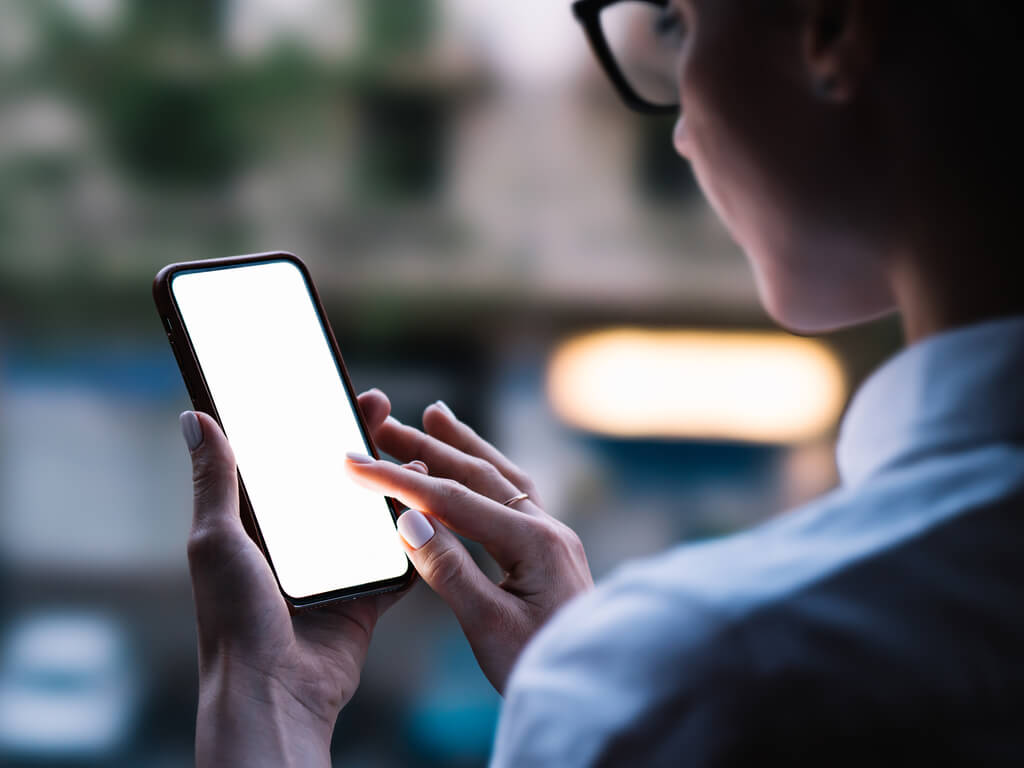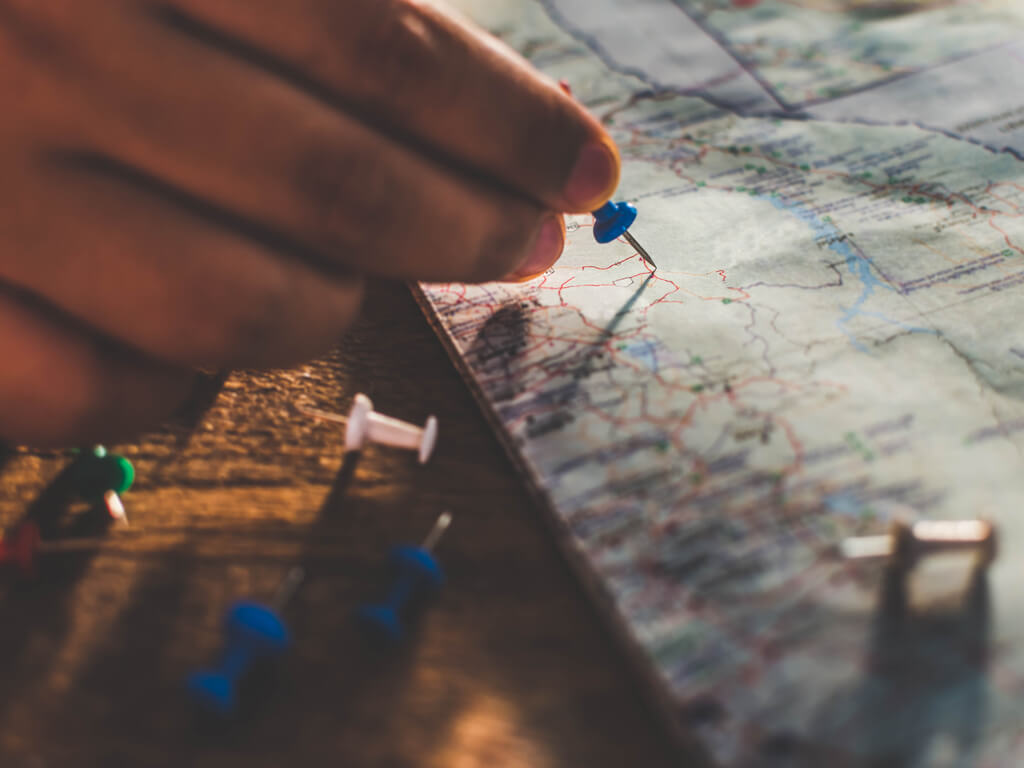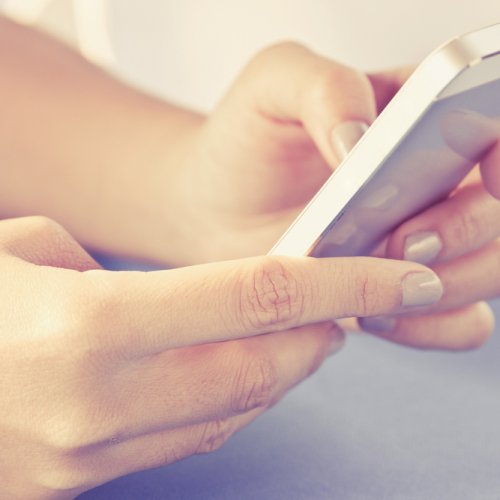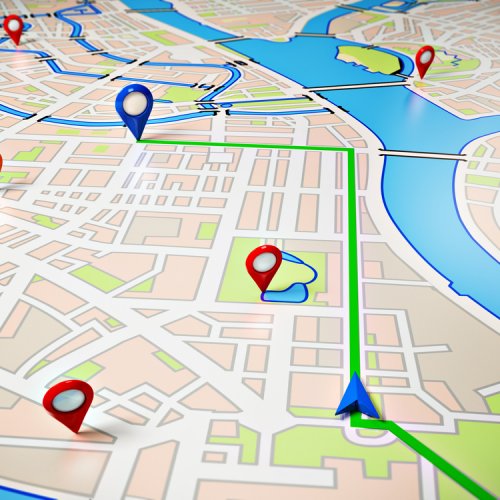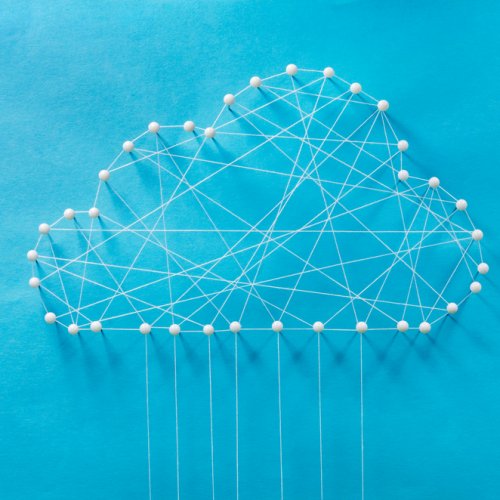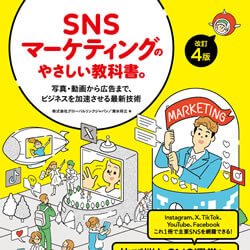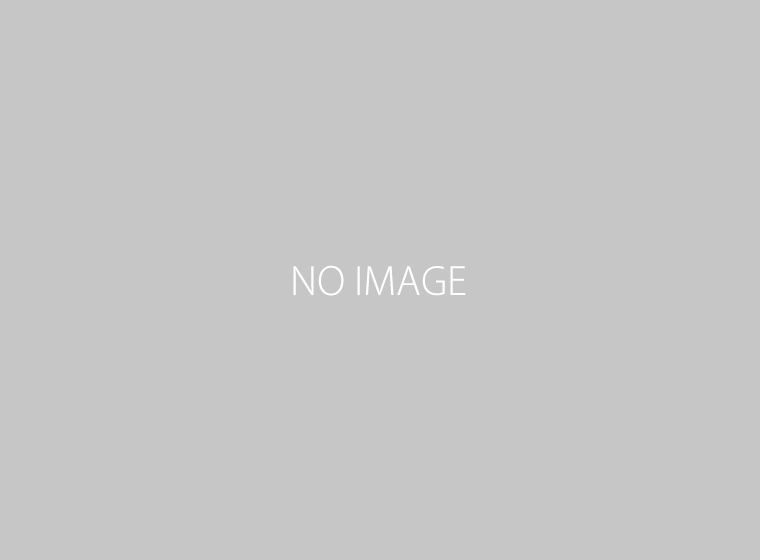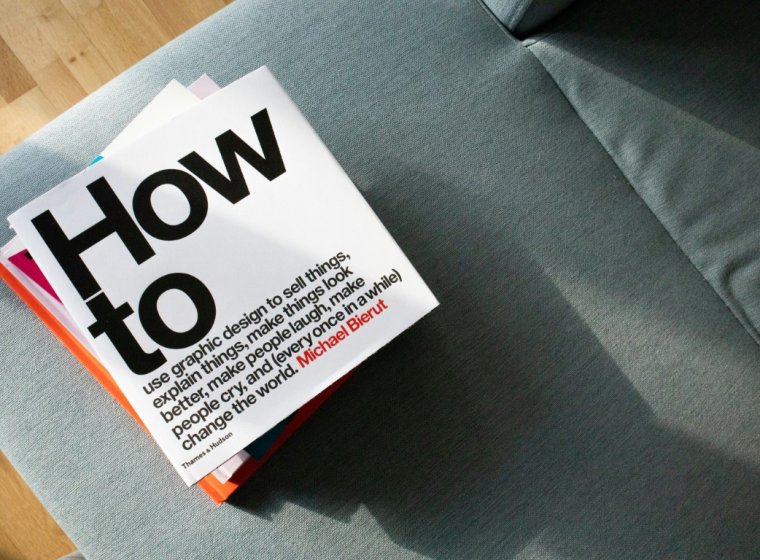1,000万人が利用する「あとで読む系サービス」”Pocket”の使い方
ウェブ上の記事や動画などを1箇所にまとめて保存しておけるサービス「Pocket」は1,000万人以上のユーザーに利用されていると言われており、読者の方の中にも利用されている方がいらっしゃるのではないかと思います。
しかし、保存したコンテンツが何十件や何百件と増えてくると、いざ読み返したいと思っても量が多すぎて目的のコンテンツにアクセスしづらいと感じることもあるのではないでしょうか。
「Pocket」は保存したコンテンツの検索性に優れているところも魅力の1つですし、他のサービスと連携することで情報収集の作業を効率化することもできますので、今回は「Pocket」の基本的な使い方から便利な活用方法までご紹介したいと思います。
Pocketの「タグ」を使いこなそう
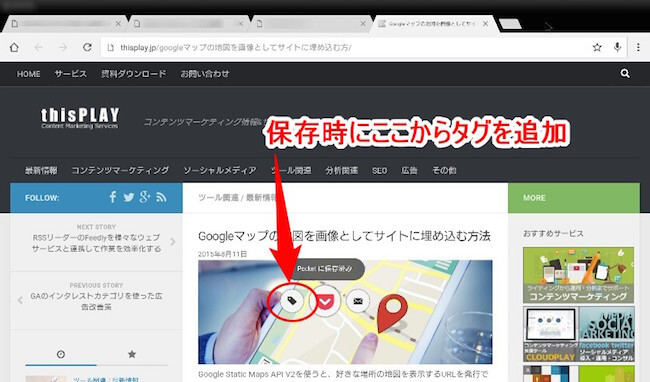
Pocketに保存したコンテンツには専用の「タグ」をつけることができます。
「タグ」とはノートの端に貼り付ける付箋のようなものをイメージしていただくと分かりやすいかもしれません。あとで見返したくなった時、そのコンテンツを素早く見つけるのに役立ちます。「このページって前に保存したことあったっけ?」と悩むことも意外となくなります。

Pocketにログインすると、自分が保存したコンテンツと一緒に「自分が作成したタグ」も全て保存されています。
同じジャンルに対する情報を多方面から集める際、対象のコンテンツ全てに同じタグを付けておけば見つけるのが楽になりますので、ぜひ設定しておきましょう。Gmailの「ラベル」とほとんど同じような仕組みですね。
注意点としては、以下の事が挙げられます。
・英字・ローマ字を使う場合は大文字を入力できない(全て小文字になります)
・一文字でも違っていると別々のタグになる(例:「excel」と「エクセル」はそれぞれ別のタグになります)

保存時にタグを付け忘れたり、後になってタグを追加したい、あるいは変更したい時などはここを見ます。
なおタグ名を打ち間違えた場合、ここから正しい名前のタグに変更することができます。その際間違えて作った元のタグは、(そのタグを付けたコンテンツが1つもない場合)自動的に削除されます。
「削除」と「アーカイブ」の違い

昔保存したものの今となっては不要となったコンテンツなどはごみ箱のアイコンから「削除」できます。もちろんこの時削除されるのは「Pocket」の登録情報だけで、元のウェブページなどは残っていますから再登録もできます。
これに対し「アーカイブ」とは専用の書庫に格納するようなイメージです。これもGmailのアーカイブ操作とよく似ていますね。
さて、Gmailでもそうですが、「アーカイブ」操作が可能なアプリケーションはデフォルトの保存場所(Gmailでいえば「受信トレイ」、Pocketでいえば「マイリスト」)は常に空っぽに近い状態としておくことが望ましいです。
なぜなら、どちらの場合も「タグ(Gmailはラベル)」を追いかけるだけで目的のコンテンツを見つけ出すことができますので、常に見える場所「マイリスト」などに置いておく必要がないからです。
そこで「デフォルトの保存場所から外に出す(別の場所に移す)」操作が必要になります。これが「アーカイブ」の仕組みです。
少し補足しておくと、Gmailにとって「受信トレイ」とは家のポストのようなものです。そこに受け取った手紙を家の中に持ち帰る操作が「アーカイブ」になります。これをPocketにあてはめると、「マイリスト」とはブリーフケースのようなもの、それを鞄や引き出しに収める操作が「アーカイブ」になります。
タグを付けたコンテンツは速やかにアーカイブ操作を行っておくと管理がグンと楽になります。

タグを付けた全てのコンテンツを「アーカイブ」すると、マイリストにはこのように表示されます。

タグ名の右隣のプルダウンメニューから「アーカイブ」を選ぶと、

アーカイブされたコンテンツが出現します。
IFTTTとの連携で情報収集が爆速に

Feedlyの記事でもご紹介したウェブ共有の自動化ツール「IFTTT(イフト)」にPocketチャンネルがあります。
これを使って例えば次のようなレシピを登録しておくと、情報収集が効率的になるはずです。
<レシピ1>
[html]<a href="https://ifttt.com/view_embed_recipe/99550-articles-saved-for-later-in-feedly-get-saved-for-later-in-pocket-too" target = "_blank" class="embed_recipe embed_recipe-l_68" id= "embed_recipe-99550"><img src= ‘https://ifttt.com/recipe_embed_img/99550’ alt="IFTTT Recipe: Articles saved for later in Feedly get saved for later in Pocket too connects feedly to pocket" width="370px" style="max-width:100%"/></a><script async type="text/javascript" src= "//ifttt.com/assets/embed_recipe.js"></script>[/html]
このレシピを使うと、Feedlyで「Saved for Later(あとで読む)」を付けたポストを自動的にPocketに保存してくれます。
「Saved for Later」と「Pocketに保存」を両方クリックする手間が省けます。
<レシピ2>
[html]<a href="https://ifttt.com/view_embed_recipe/10760-add-your-watch-later-videos-to-pocket" target = "_blank" class="embed_recipe embed_recipe-l_39" id= "embed_recipe-10760"><img src= ‘https://ifttt.com/recipe_embed_img/10760’ alt="IFTTT Recipe: Add your ‘Watch Later’ videos to Pocket connects youtube to pocket" width="370px" style="max-width:100%"/></a><script async type="text/javascript" src= "//ifttt.com/assets/embed_recipe.js"></script>[/html]
このレシピを使うと、YouTubeで「後で見る」をつけたものをPocketに保存できます。
上記2つのレシピを使うことで、FeedlyとYouTubeを交互に開いて「後で見ようと思っていたもの」を探す手間がかからなくなります。

なお「Pocketに保存する」動作をIFTTTで作る場合、保存時に自動でタグを付けるようにできます。
ここを少し工夫するとよりいっそう管理しやすくなると思いますので、いくつか例を挙げてみます。
・あえて空白にしておき、必要に応じてタグをつける
・「IFTTT」タグをつけておき、IFTTTで自動保存したコンテンツをこのタグで隔離、後で個別にタグをつける
・「IFTube」等独自のタグをつけておき、特定のレシピで自動的に集めたコンテンツを見つけやすくする
どのような使い方をするかにもよりますが、自動化では補いきれない部分(コンテンツごとに最適のタグを付ける、等)を手動でする場合、それをしやすい環境を用意することも大切です。
どの操作をする場合でも「アーカイブ」までは行われないので、「マイリスト」は空にしておいたほうが見つけやすくなります。
※なおIFTTTのレシピは一定時間ごとに更新をチェックしているため、即座に反映されない場合があります。期待通りの動作をするか確認したい時は少し時間を置いてみてください。
このように、ウェブ上に存在するあらゆるコンテンツを1箇所に集められるのが「Pocket」の魅力です。モバイルアプリも提供されており、同期オプションを設定すればコンテンツを自動でダウンロードもしてくれるためオフライン閲覧もできるようになります。
「Pocket」